Creating True Scale Map Books with AutoCAD Map 3D 2009
The Map Book function has been a Part of Map 3D since the early days of ADE (check your way-back machine for that one). In the last several releases the functionality has become very robust and a whole lot easier to use due to the Sheet Set Manager and a Wizard. That being said, there is one piece of the Map Books that can cause you to go nuts (and many folks it seems just give up)… setting a % Overlap value and still getting a scaled map book. The key to solving this dilemma is in the Map Book template (.dwt). The following is a discussion of and tutorial on how to properly set up a map book template to produce a properly scaled Map Book set (and stop ramming your head against your desk).
First let’s discuss the % Overlap setting
First let’s discuss the % Overlap setting
% Overlap actually scales your viewport by the value and does NOT compensate for the Scale you set the viewport to be. THIS IS THE KEY #1
That being said, your scale affects the Viewport in your Map Book .dwt file. The Viewport has to be created to match the desired scale of the Map Book compared to the size of your Map Book Grid. To be successful in scale you must create the Grid (in model space) and use the “Custom” Tiling option. Do not use the “By Area” and “By Number” Tiling Options. THIS IS KEY #2
In order to create an appropriately sized Viewport you have to do a little math:
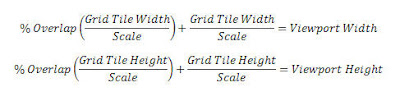
Yes, I also think AutoCAD is supposed to be doing the Math for us, but alas, human intervention is still alive and necessary! Let’s break down the equation…
That being said, your scale affects the Viewport in your Map Book .dwt file. The Viewport has to be created to match the desired scale of the Map Book compared to the size of your Map Book Grid. To be successful in scale you must create the Grid (in model space) and use the “Custom” Tiling option. Do not use the “By Area” and “By Number” Tiling Options. THIS IS KEY #2
In order to create an appropriately sized Viewport you have to do a little math:
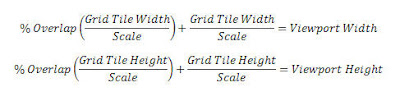
Yes, I also think AutoCAD is supposed to be doing the Math for us, but alas, human intervention is still alive and necessary! Let’s break down the equation…
In this example assume we have created a 1 mile by 1 mile grid and we want the scale to be 300 with a 5% overlap (24in x 24in plot):
1. Viewport Height
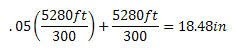
The Viewport size will need to be exactly 18.48 x 18.48 inches to plot to scale.
In the next example assume we have created a 6000ft by 4000ft grid and we want the scale to be 500 with a 7% overlap (11in x 17in plot):
1. Viewport Height
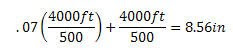
The Viewport size will need to be exactly 12.84 x 8.56 inches to plot to scale.
The Process (step by step tutorial)
This link will walk you through the process of setting up a Map Book that will plot true to scale in Map 3D 2009. It makes use of one of the sample Map Book Templates and applies a 6000x4000ft grid, a scale of 500, and a 3% Overlap.
Please give me your feedback so I can make this better!
Jeremiah



